How To Put "Hp Support Assistant" Background And Startup Services To Sleep
Z7_3054ICK0KGTE30AQO5O3KA30N0
hp-concentra-wrapper-portlet
![]() Actions
Actions
HP PCs - Troubleshooting HP Support Assistant (Windows 10, 8, vii)
This document applies to HP computers and tablets with HP Support Assistant and Windows ten, Windows 8, or Windows 7.
HP Support Assistant optimizes computer performance and resolves problems using diagnostic tools and utilities. HP Back up Banana provides an access point for software updates, product information, online classes, and provides HP contact information.
note:For business organisation computers, see Using HP SoftPaq Download Manager. This utility provides a quick and easy way to download software and driver updates for HP commercial notebook and desktop PCs.
Resolve most HP Back up Assistant bug past downloading and installing the latest version of HP Support Banana from the HP Support Assistant website. Utilize the information in this document to troubleshoot specific HP Support Assistant issues.
note:The images in this document might vary slightly depending on your model.
Exclamation mark on HP Support Assistant icon
If you see an assertion mark on the HP Support Assistant icon in the taskbar, it means there are updates or messages that need your attention. To download and install these updates and read these messages, use the post-obit steps.
note:Non all updates are necessary; some are but recommended. You do not have to download and install all updates, however, if you practice non, the assertion mark volition continue to show on the HP Back up Assistant icon.
-
To open HP Support Assistant, double-click the HP Back up Assistant icon
 .
.note:
The paradigm you see might vary slightly depending on your model.
-
Click My devices to meet My PC. In this box, there are ii options, Updates and Messages, both of which could require attention. You know attention is required if you run into an exclamation marking.
Figure : My PC
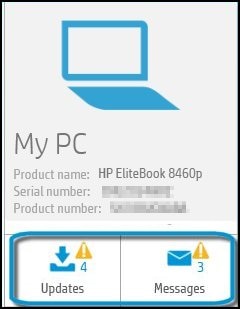
-
Click Updates if it has an exclamation marking next to it. If in that location is no assertion marking side by side to Updates, skip to stride 6.
-
From the Updates available section, bank check the boxes for all the updates, then click Download and install.
Figure : Updates available
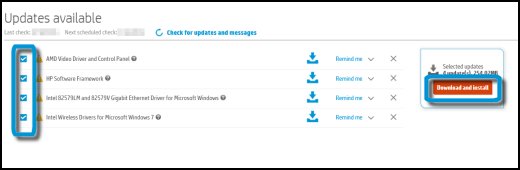
-
Follow any on-screen instructions.
-
Click Messages if it has an exclamation mark next to it.
-
In the Letters are available screen, click into the messages to read them. When you lot are finished, click the
 to the right of each message to delete it.
to the right of each message to delete it.Figure : Messages are bachelor
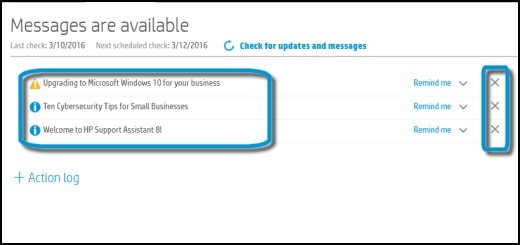
-
Restart your computer.
The assertion mark should exist gone.
Error: HPSF.exe has stopped working
An fault message opens stating that HPSF.exe has stopped working.
Effigy : Error message

To correct this error, uninstall HP Back up Banana, then install the latest version from the HP Support Assistant website:
-
Uninstall the HP Support Banana using the following steps:
-
In Windows, search for and open change or remove a program.
-
On the Programs and Features window, select HP Support Assistant, then click the Uninstall button.
Figure : Uninstall HP Support Assistant

note:
If HP Support Assistant is not listed or does not uninstall correctly, install the latest HP Support Assistant version without uninstalling the onetime version. After HP Support Assistant is installed and working, repeat the uninstall steps.
-
Click Aye on the Programs and Features screen to confirm you lot want to uninstall HP Support Assistant.
Figure : Uninstall confirmation
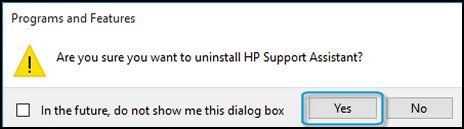
-
Restart the reckoner to complete the process.
-
-
When the uninstall process is complete, open a web browser, and go to the HP Support Assistant website.
Follow these steps to download HP Back up Assistant:
-
Click Download HP Support Assistant.
Figure : HP Support Assistant website

-
When the download box displays at the bottom of the screen, click Save.
-
When the download completes, click Run, and then follow the on-screen instructions.
This might take a few minutes to complete.
-
When the installation completes, select Yes, then click Finish to restart the system.
When the system restarts, the HP Back up Banana
 icon displays on the task bar.
icon displays on the task bar. -
Click the HP Support Assistant
 icon to open the application.
icon to open the application.
If HP Back up Assistant is working correctly, you are done.
-
Cannot update HP Support Assistant or download and install updates through HP Support Banana
If you are having problems updating HP Support Assistant or downloading and installing updates through HP Support Assistant, download and install the latest version of HP Support Assistant from the HP Support Assistant website.
If problems persist, make sure your Internet access is working correctly (that is, y'all tin scan the Internet and view Spider web pages), and the installed security software (firewall) is non blocking the updates to HP Support Assistant.
HP Support Assistant wakes the computer from sleep way
HP Support Assistant health assay or melody-up might cause the reckoner to wake from sleep fashion. Follow these steps to end all programs from waking the computer, or refer to Preventing HP Support Assistant from opening automatically.
caution:Disabling wake timers prevents all programs from waking the computer, including preventing Windows Media Center from waking the computer for scheduled TV recordings.
-
In Windows, search for and open Edit power programme.
-
Click Change avant-garde power settings.
Effigy : Edit Program Settings

-
Click the plus (+) symbol next to Slumber, so click the plus (+) symbol next to Allow wake timers.
-
Notebook PCs: Click the drop-down bill of fare next to On battery, and then select Disable.
Likewise, click the driblet-down menu next to Plugged in, and then select Disable.
Figure : Advanced power settings (Notebook PCs)

-
Desktop PCs: Click the drop-down menu next to Settings, then select Disable.
Figure : Advanced power settings (Desktop PCs)
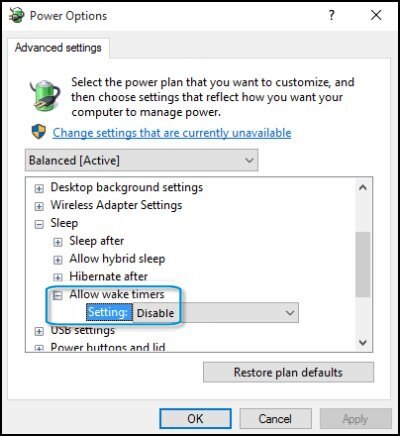
-
-
Click Apply, so click OK.
HP Support Banana interrupts games, movies, or TV
To prevent HP Support Assistant from interrupting video games, movies, or other activities, set the day and time that HP Support Assistant checks for updates to a time when the reckoner is on, simply not being used by someone.
-
Open HP Support Assistant and click Settings in the acme right of the window.
-
Under Side by side HP updates and letters are scheduled for: set the Day of the week: and Timing: options to a day and time you want to receive updates and messages from HP Support Assistant.
Figure : Change Updates and messages schedule
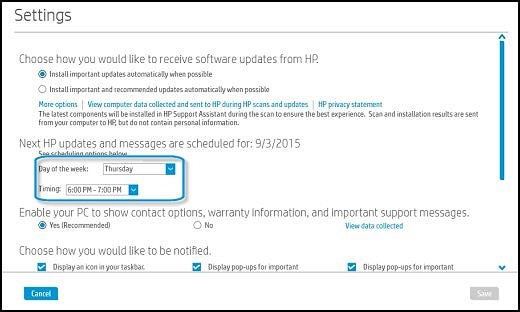
-
Click Save.
HP Back up Assistant checks for updates simply during the day and fourth dimension selected.
Preventing HP Support Assistant from opening automatically
HP Support Banana automatically downloads messages and updates, gathers configuration information, analyzes your computer system, and prepares an action list. To turn off HP Support Assistant, follow these steps:
caution:If you disable the automated function, y'all should manually run HP Back up Assistant on a weekly basis to keep your computer running efficiently.
-
In Windows, search for and open Task Scheduler.
-
On the left console, double-click Chore Scheduler Library
Effigy : Chore Scheduler Library
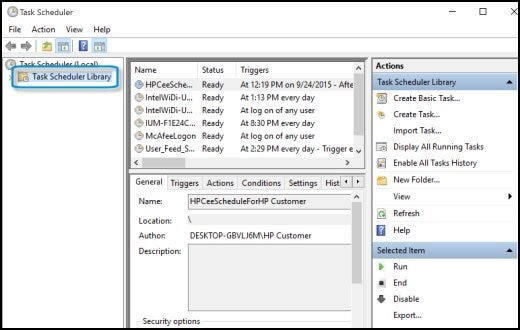
-
Double-click Hewlett-Packard, and so select HP Support Banana.
A listing of tasks for HP Back up Assistant displays in the top center panel.
-
Select HP Support Banana Quick Showtime in the top center panel.
-
On the right panel, click Selected Item to expand the section, then select Disable.
Figure : HP Support Banana enabled
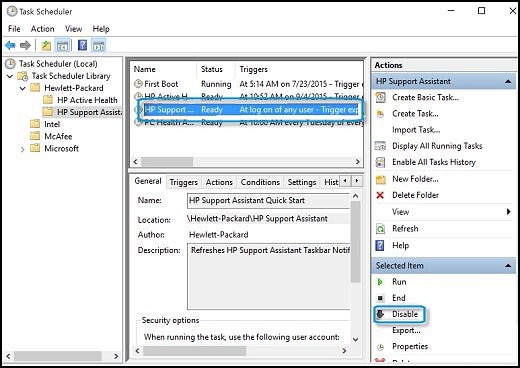
The selected task shows as disabled in the top center panel, and no longer opens automatically.
Figure : HP Support Banana disabled
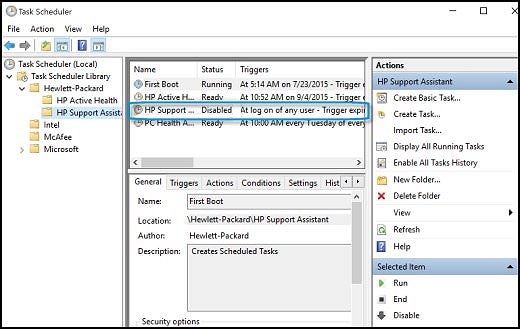
HP Back up Assistant is stuck "gathering information"
If Gathering information keeps displaying at the summit of the window and the Product Name, Serial Number and Production Number are always loading, a unlike version of HP Support Assistant tin resolve the issue. Follow these steps to set up the problem:
-
Plough off antivirus software and the firewall.
-
Become to the HP Customer Support website. Enter your product number to notice an updated version of HP Support Banana for your figurer.
-
Download and install the latest version of HP Back up Banana.
-
Restart the computer to complete the installation process.
When the system restart is consummate, the HP Support Assistant
 icon displays on the task bar.
icon displays on the task bar. -
Click the HP Back up Banana
 icon to open the application.
icon to open the application.If HP Support Assistant is working correctly, yous are done. Turn on the antivirus and firewall software.
If HP Support Banana is still stuck gathering information, continue with the remaining steps.
-
Uninstall HP Support Banana.
-
In Windows, search for an open Uninstall a program.
-
On the Programs and Features window, select HP Support Banana, then click Uninstall.
Effigy : Uninstall HP Support Banana

note:
If HP Support Assistant is not listed or does not uninstall correctly, install the latest HP Support Assistant version without uninstalling the old version. Afterwards HP Support Banana is installed and working, echo the uninstall steps.
-
Click Yes on the Programs and Features screen to ostend that you want to uninstall HP Support Assistant. Restart your computer to consummate the process.
Figure : Uninstall confirmation
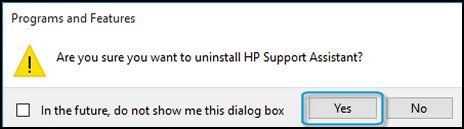
-
-
When the uninstall procedure is consummate, open a Web browser and go to the HP Support Banana website. Follow these steps to download HP Support Banana:
-
Click Download HP Support Assistant.
Figure : HP Support Assistant website

-
When the download bar is displayed at the lesser of the screen, click Relieve.
-
When the download completes, click Run, and then follow the on-screen instructions. This might accept a few minutes to complete.
-
When the installation completes, select Yes, then click Finish to restart the system.
-
When the system restarts, the HP Support Assistant
 icon displays on the task bar. Click the icon to open the application.
icon displays on the task bar. Click the icon to open the application.If HP Support Assistant is working correctly, you are done.
-
Uninstalling HP Back up Assistant
The HP Support Assistant is recommended for all HP computers to aid with computer maintenance, software upgrades, troubleshooting problems, and many other options. HP does not recommend removing HP Support Assistant. If you want to uninstall HP Support Assistant because information technology opens automatically and interrupts other tasks on the computer, then a improve alternative is to forestall it from starting automatically (refer to Preventing HP Support Assistant from opening automatically) or adapt the fourth dimension HP Support Assistant performs tasks (refer to HP Support Assistant interrupts games, movies, or TV). If yous all the same want to uninstall HP Back up Banana or demand to uninstall it for troubleshooting purposes, use the following steps:
-
In Windows, search for an open Uninstall a program.
-
On the Programs and Features window, select HP Back up Assistant, then click Uninstall.
Figure : Uninstall HP Support Banana

-
Click Yes on the Programs and Features screen to confirm y'all want to uninstall HP Back up Assistant.
Figure : Uninstall confirmation
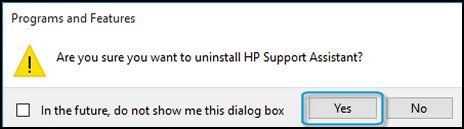
-
Restart your computer to complete the process.
Display flashes distortion on the screen when switching betwixt apps
When the Alt+Tab keys are used to toggle between HP Support Banana and other open applications, the display flashes baloney on the HP Support Assistant window. If this occurs and if the baloney does non disappear, shut and reopen Support Banana.
The can happen because of a software compatibility issue. There are no hardware or software functions afflicted past this event.
Figure : Case of distortion in HP Support Banana

Cannot open HP Support Banana
If HP Banana does not open up, use the post-obit steps to restore your computer to a previous date when HP Back up Assistant opened properly.
-
In Windows, search for and open Run.
-
Type RSTRUI.EXE, then press Enter.
A Restore organisation files and settings window opens.
Figure : Restore arrangement files and settings window

Click Adjacent.
-
In the Date and Time column, select a appointment when HP Support Assistant opened properly.
Figure : Selecting a Engagement and Time
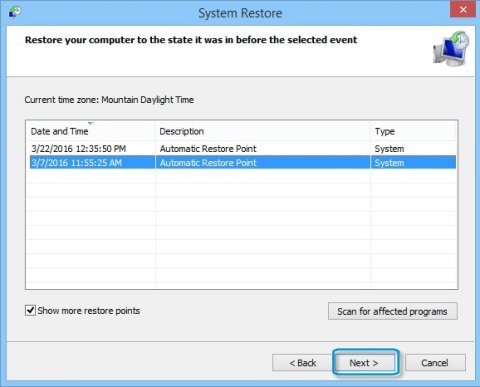
Click Next.
-
Confirm y'all restore point appointment, so click Terminate.
Figure : Clicking Finish
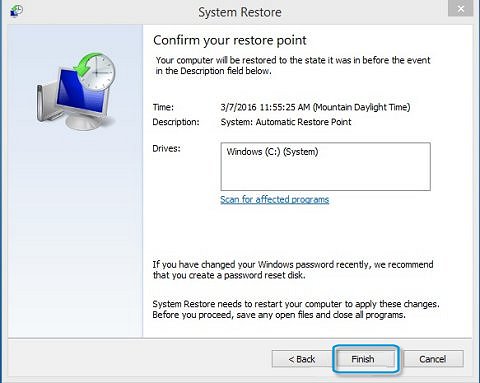
The next time y'all click the HP Back up Assistant icon
 , HP Support Assistant will open.
, HP Support Assistant will open.
For more information about system restore, see:
How To Put "Hp Support Assistant" Background And Startup Services To Sleep,
Source: https://support.hp.com/us-en/document/c03601631
Posted by: olivedentry57.blogspot.com


0 Response to "How To Put "Hp Support Assistant" Background And Startup Services To Sleep"
Post a Comment